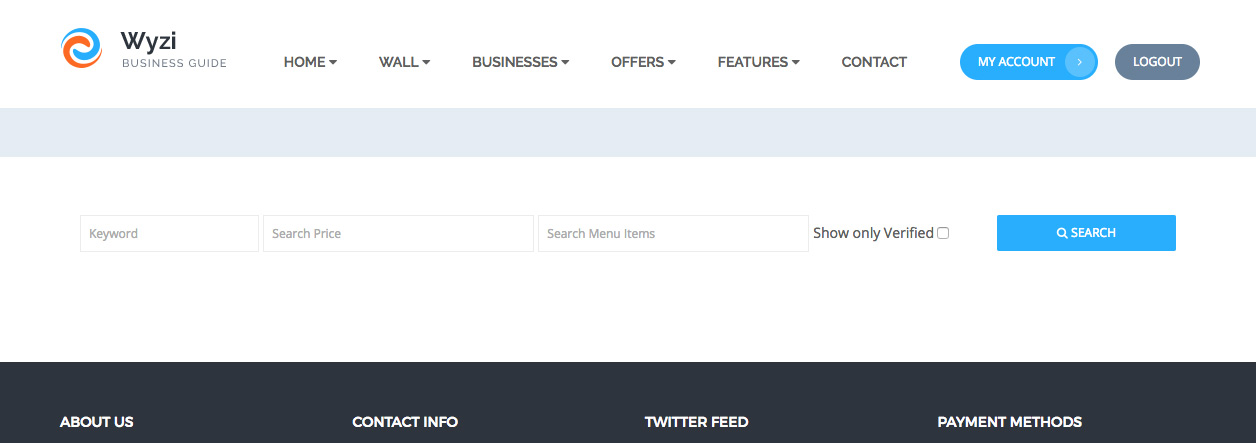Advanced Custom Search
Added Version 2.1.3
“Custom Search” visual composer element made by wyzi, is a very powerful and advanced search custom Builder that allows you to create you own custom search. This tool is very powerful and dynamic, and it works along side with custom fields that you can add to your Businesses or Listings.
You are strongly recommended to read the following article first how to add custom fields to Businesses or Listing before you continue reading this article.
Adding Custom Search Element
Custom Search Element can be added just like you add any Visual Composer element, so after you create a new page, where first you click on Add Element
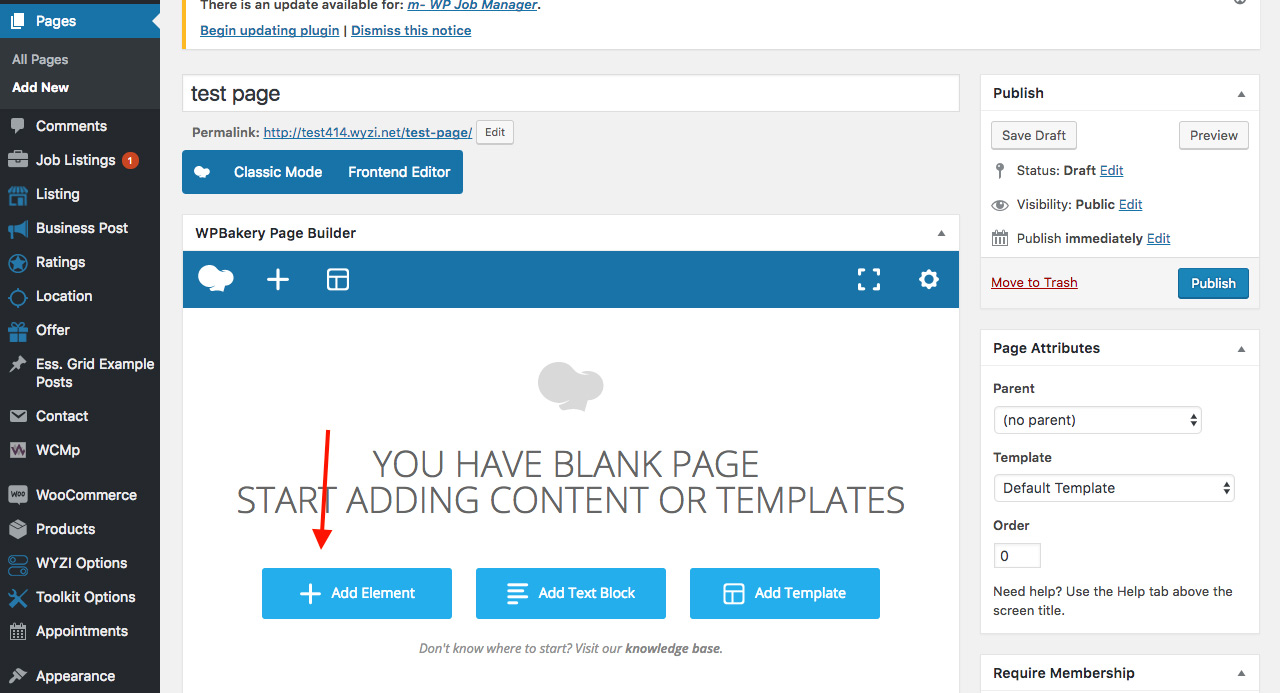
Next Navigate to Wyzi Content tab and choose Custom Search Element, as it appears in the following image:
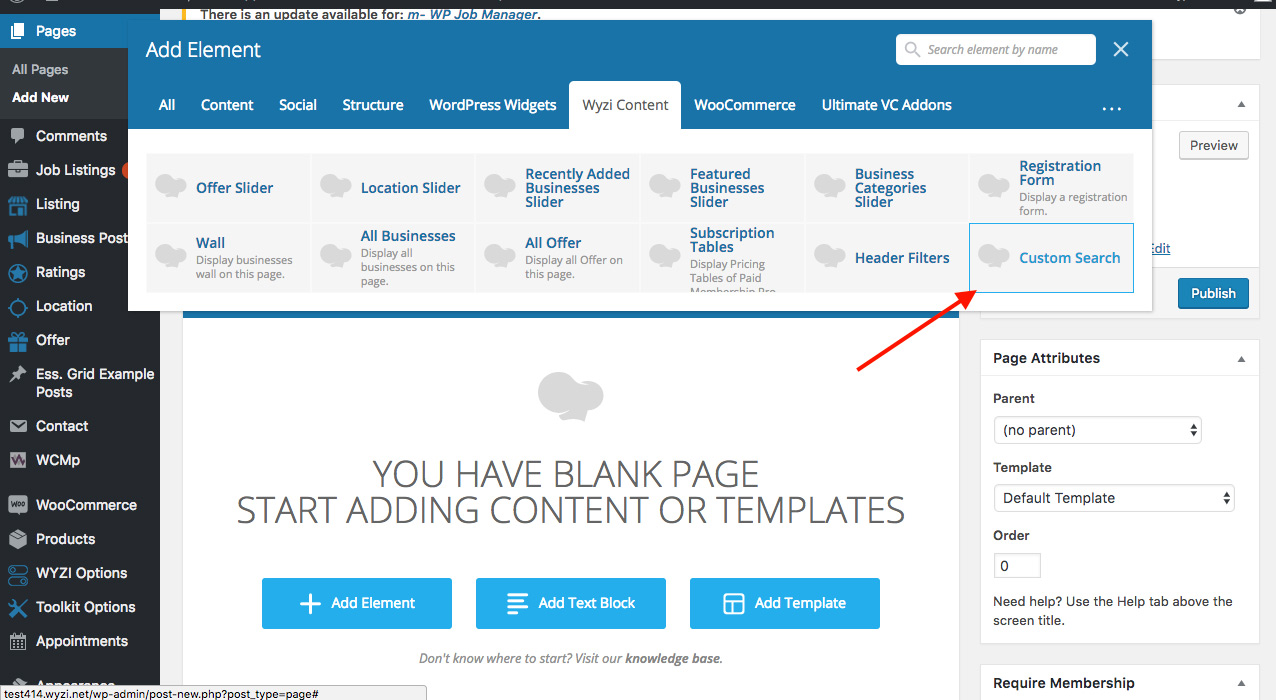
Custom Search Default Fields
Custom Search element comes with some predefined search fields that are most common used by users, and such default elements may increase as we update wyzi.
The current default search fields that come by default are the following:
- Keywords
- Categories
- Locations
- Raduis
- Verified
- Open Days
- Bookings
- Submit
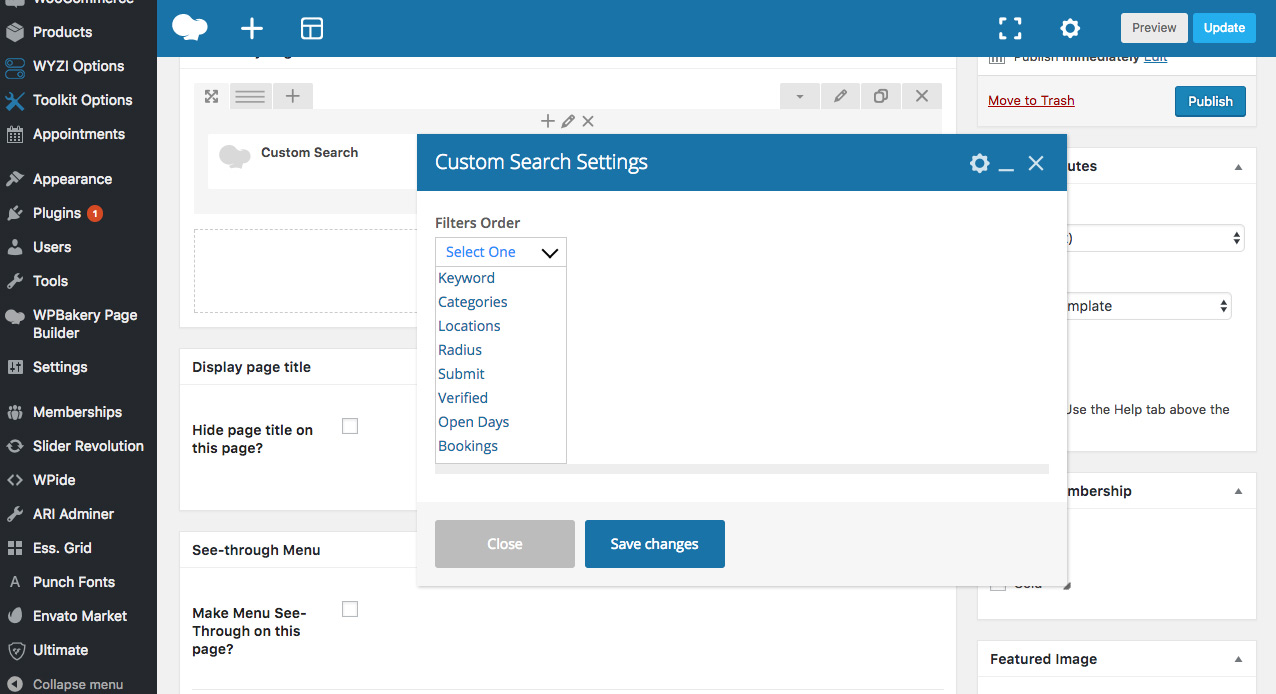
An important note here
Locations can be dropdown location from already input locations or can Google Auto Complete Locations. All you have to do is click on location after adding it to get the 2 possibilities, as it appears in the following image:
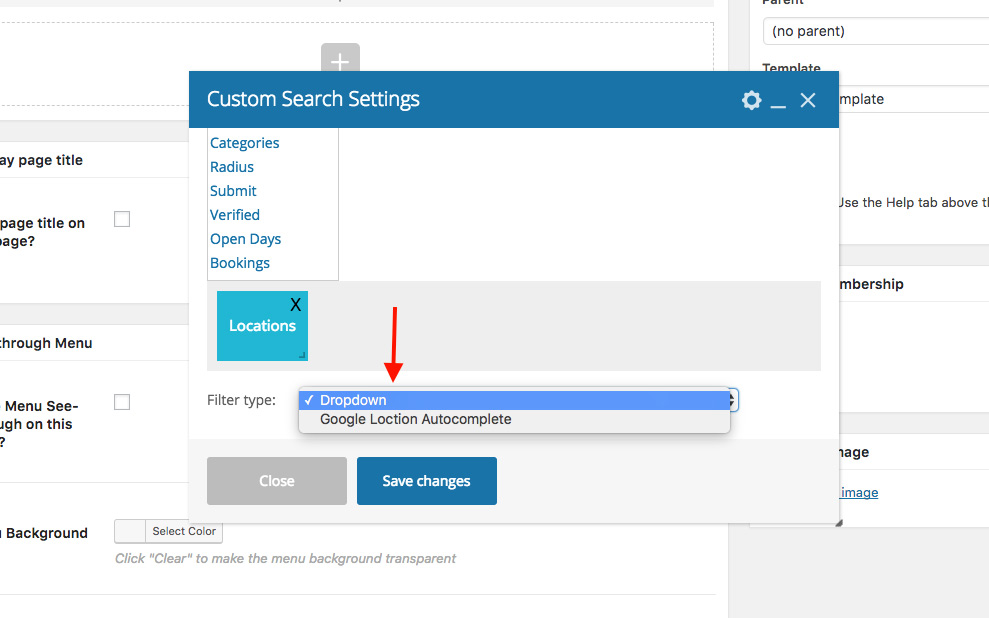
Bookings can get you the businesses with available or open spaces for booking in a current date
Adding More Custom Fields
Here we come to the most powerful feature for this element which is the expandability element. After reading this article, you now know that you can add as much custom fields as you want for businesses to fill. Every Field you add to Custom Fields can be added to be searched in Custom Search. Lets do an example here.
Lets say we want to add price and menu items to our businesses or listing, we can do that in Custom Form Fields as it appears in the following image:
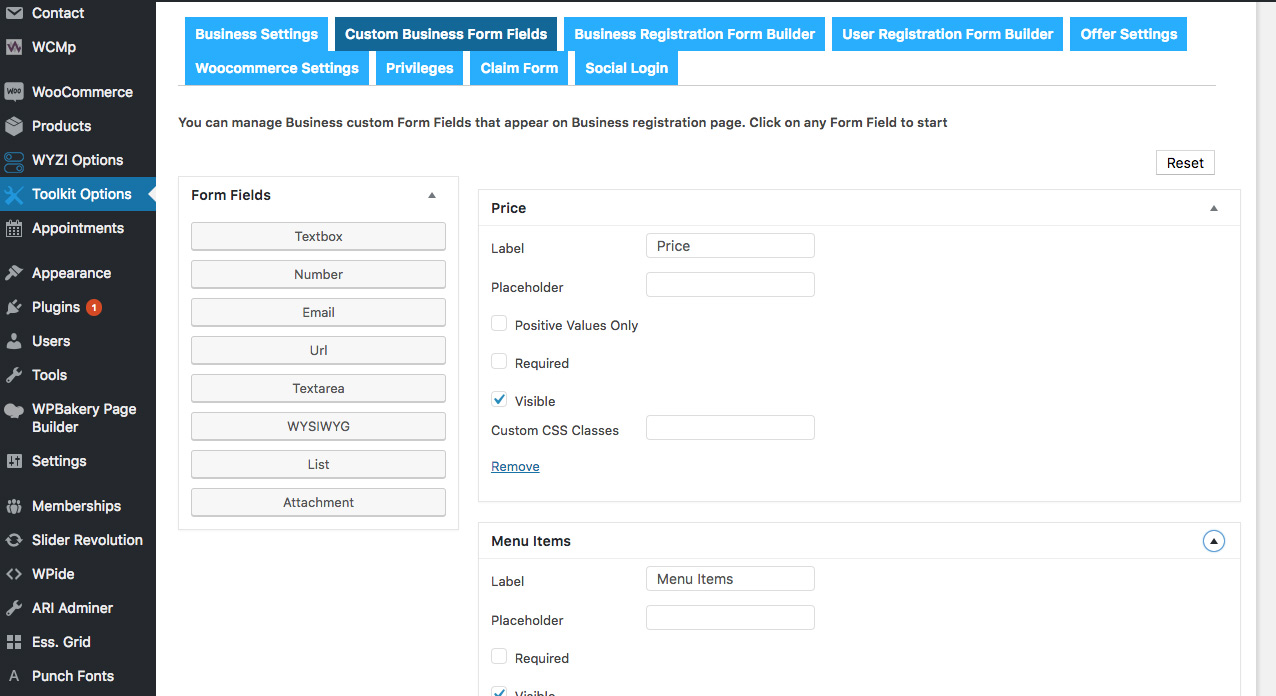
Now save and go back to Custom search page where you added your custom search shortcode, and you can see that the added custom elelements is part of element you can add for your users to be able to search as it appears in the following image:
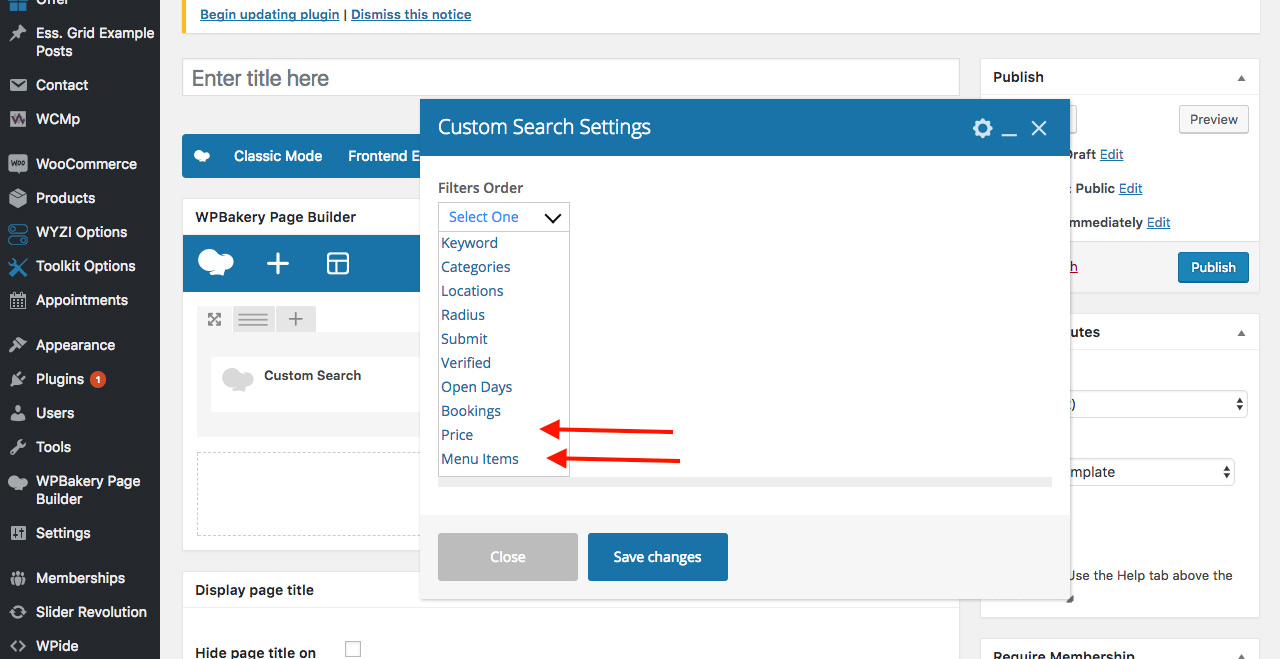
This will open you unlimited possibilities to create any custom criteria you wish.
Placing Fields
Now as everything is ready you can click on the elements you wish to add and they will appear as blue squares, where you can set their order by dragging them around and their width. Do not forget always to add the submit field.
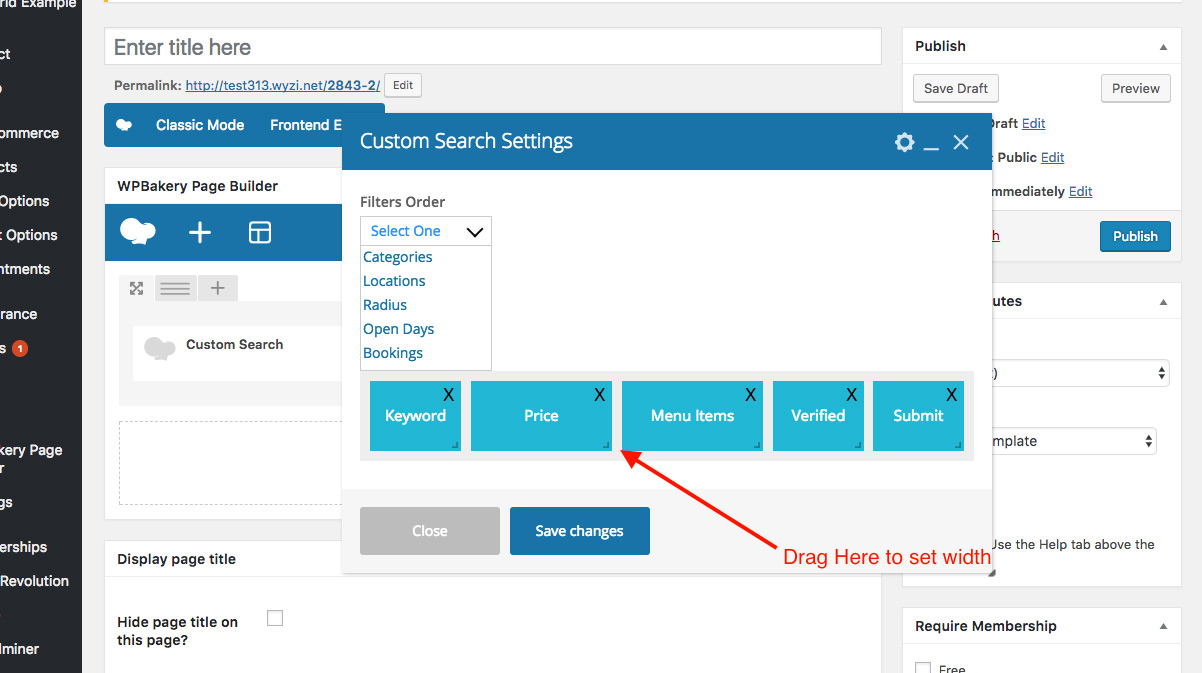
And the final result will look like this :