Bulk Import Businesses or Listings
Added Version 2.1.0
You can bulk import Businesses or Listings by navigating to Businesses > Import
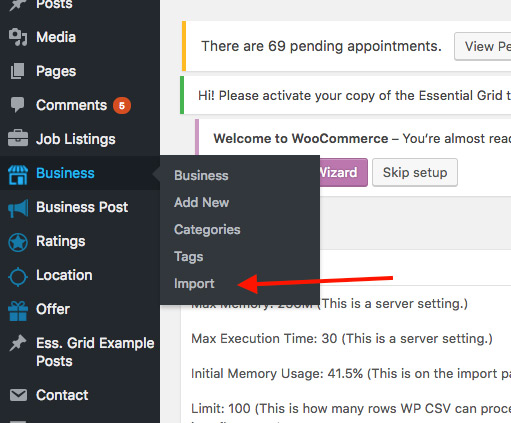
The imported file should be CSV formatted, and we recommend 50 Listings at a time, although you can even increase this number to thousands, but this will depend on your server CPU and memory. To get your best number of Listings you can import at a time, you can test 50 at first, and by the end of the import, you will get a report showing you the recommended number of listings you can import at a time given you server capabilities. For example, this is the report you may get:
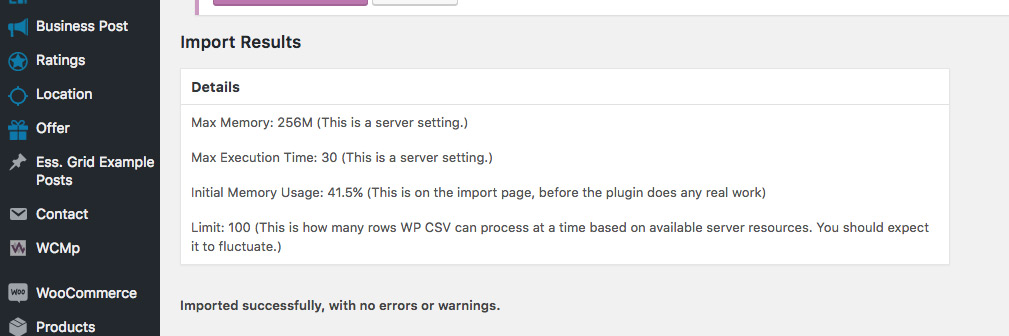
You can download here this CSV Example File
You need to make sure your CSV is UTF-8 Formatted, else import will fail.
Fields Explanation:
wp_ID
“wp_ID” represents your Business or Listing Post ID, should be empty.If you fill “wp_ID” you risk overriding post IDs, so unless you know what you are doing, it is highly recommended to keep this column empty.
wp_post_date
Date added. Should be in format: MM/DD/YY HH:MM
Example:
8/9/17 19:11
wp_post_modified
Date last Modified.
Should be in format: MM/DD/YY HH:MM
Example:
8/9/17 19:11
wp_post_status
Can have the value of publish , future , draft , pending , private , trash , auto-draft
wp_post_content
This is the About of the Business or Listing, and can be in HTML format
cf_wyz_business_description
A copy paste of wp_post_content data field. This is necessary for editing capabilities purposes for Business Owners
wp_post_name
This is the title of the Business and it is normal text.
wp_post_type
This should be wyz_business in order to tell WordPress that we are importing Businesses or Listings.
wp_ping_status
This should be closed unless you know what you are doing
wp_comment_status
This should be closed as Business or Listing pages do not use comments.
wp_post_author
This should be the User Name of the owner of this Listing. Make sure it is user name and not email or user id.
tx_wyz_business_category
“tx_wyz_business_category” represents your Business or Listing categories associated to it. You do not need to pre-create Business or Listing categories before import, the import process will automatically create categories while importing.
It should take the value in the following manner:
parent_catgeory_slug~child_category_slug:Child_Category_Name
To include more than one subcategory for a listing, separate them by a comma. Example:
restaurants-food~american:American,real-estate~apartments:Apartments,parks-playgrounds~beaches:Beaches
Make sure to create parents first, to be like this:
parent_catgeory_slug:parent_catgeory_Name
You cannot create parent and child categories in the same line, so for example to create a parent named Par and child called Chi:
par:Par,par~chi:Chi
tx_wyz_business_tag
“tx_wyz_business_tag” represents Listing or Business tags. They will be automatically created upon import. It should take the value in the following manner:
tag_slug:Tag_Name
To include more than one tag, separate them by a comma. Example:
cafe:Cafe,cinema:Cinema,delicious:Delicious
cf_wyz_business_category_icon
Can be left empty. This field can be filled by category parent ID which its icon you need to be assigned to this business. We removed direct capability to upload icons directly as each import line can have many categories and an icon need to be assigned to one category
cf_wyz_business_logo_bg
The Logo Background Hex Color of a Business or Listing Submission, example:
#ffffff
cf_wyz_business_excerpt
This field represents Listing or Business Description, which is a small description about your business.
cf_wyz_business_slogan
This field represents Listing or Business Slogan.
cf__thumbnail_id
This represents the post featured image ( The Business or Listing logo ) ID. You need this in case you already uploaded your images to your Libraries and you have your Images Posts IDs, else you can leave this field empty. If you set this value and then fill fi_thumbnail, the later value will override cf__thumbnail_id.
fi_thumbnail
This is the Logo Image of a Business or Listing. ( Featured image of CPT post for geeks )
If you already uploaded your images to your WordPress Media Library then you can fill this value by images location in your uploads folder, followed by image name for example:
2017/08/points-cat-6.png
Alternatively, you can fill this value with direct URL link to your image, and the import will upload this image to your Media Library and assign it to the Business. Example:
https://wyzi.net/wp-content/uploads/2016/09/barberlogo-300×110.png
If you are using the URL method, importing may need a lot of time as images are being uploaded and saved which may depend of your internet speed and server speeds, so be patient.
fi_business_gallery_image
This is the set of images owned by a Business Listing, that shows in Photos Tab in Single Listing page. The value should be JSON format with list of Images WordPress IDs if your images were already uploaded to WordPress Media. Example:
[“723″,”722”]
If you already uploaded your files also to media Library, you can import those business photos by specifying Folder Location and image name, separating then by a comma, example:
2017/07/the-strategy-1080533_1280-11.jpg,2017/07/huge-2436216_1280-11.jpg,2017/07/egg-1364869_1280-11.jpg
Also another way, which is not recommended, if you want to grab your images from another URL, where it will be automatically grabbed and saved into your WordPress Media Library and assigned to the Business photos, you can then put in this field the images URLs separated by a comma, example:
https://wyzi.net/wp-content/uploads/2016/09/pexels-photo-194094-1024×681.jpeg,https://wyzi.net/wp-content/uploads/2016/09/girl-dress-bounce-nature-160826-1024×678.jpeg,https://wyzi.net/wp-content/uploads/2016/09/girl-water-flowers-beauty-160673-1024×626.jpeg
Note: Including a big number of images of big sizes will require huge number set to max_execution_time, so you do not fall out of allowed limit of execution, Also you will need to increase max_input_time, plus you need to be patient.
cf_wyz_open_close_monday
cf_wyz_open_close_tuesday
cf_wyz_open_close_wednesday
cf_wyz_open_close_thursday
cf_wyz_open_close_friday
cf_wyz_open_close_saturday
cf_wyz_business_open_sunday
A JSON format field of open and close times of a business or listing. You can add open and close times as much as needed. Example:
[ { “open”:”10:00 AM”, “close”:”1:00 PM” }, { “open”:”2:00 PM”, “close”:”1:00 PM” } ]
In case you want to set a certain day as closed all day or opened all day then all you need to do is add a new column called for example: cf_wyz_open_close_monday_status and set its value to either open_all_day or keep empty to keep the custom opening and closing times working. Of course same applies to rest of week days, example: cf_wyz_open_close_tuesday_status
cf_wyz_business_bldg
The Building Field as part of Listing Address.
cf_wyz_business_street
The Street Field as part of Listing Address
cf_wyz_business_city
The City field as part of Listing Address
cf_wyz_business_country
The Location ID associated to the Listing. Location ID can be found in Locations CPT in your Location WordPress Fields. Example:
190
cf_wyz_business_location
A JSON Format field that contains the map information of a listing or Business. It should contain Listing latitude, longitude & map zoom level. Example:
{“latitude”:”33.8426462″,”longitude”:”35.5165263″,”zoom”:”8″}
cf_wyz_business_phone1
cf_wyz_business_phone2
Listing Phone Number 1 and 2, just normal text.
cf_wyz_business_email1
cf_wyz_business_email2
cf_wyz_business_website
cf_wyz_business_facebook
cf_wyz_business_twitter
cf_wyz_business_linkedin
cf_wyz_business_google_plus
cf_wyz_business_youtube
cf_wyz_business_instagram
cf_wyz_business_flicker
cf_wyz_business_pinterest
Email 1 and 2 for a listing fields, and social media Links
cf_wyz_business_comments
This field can be on or off . It specifies the general commenting capability on Business Posts for a specific Listing.
cf_wyz_business_addition_address_line
Additional Address line for a Business or Listing
cf_wyz_business_header_image
Header or Cover image for a Business